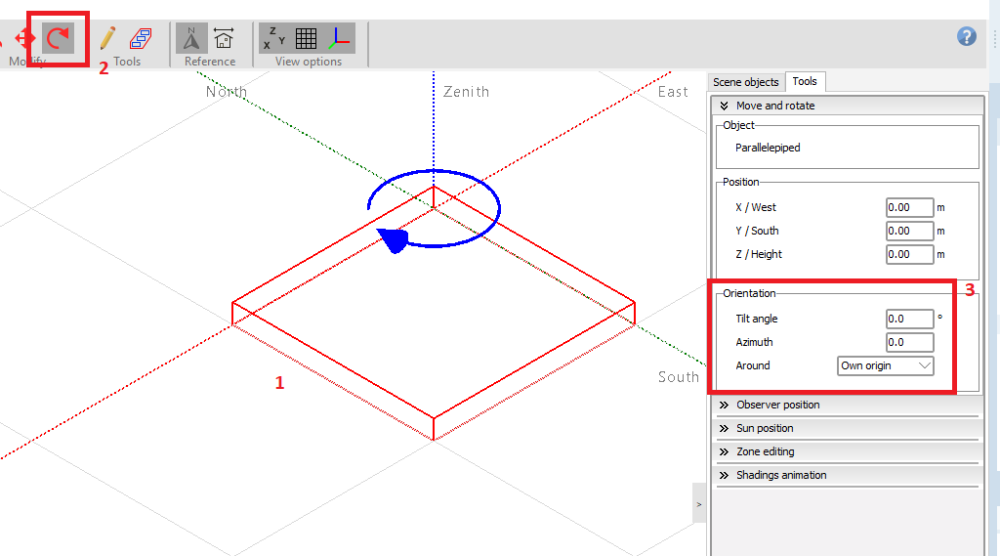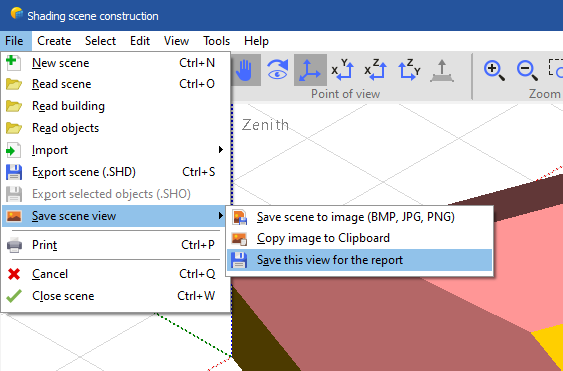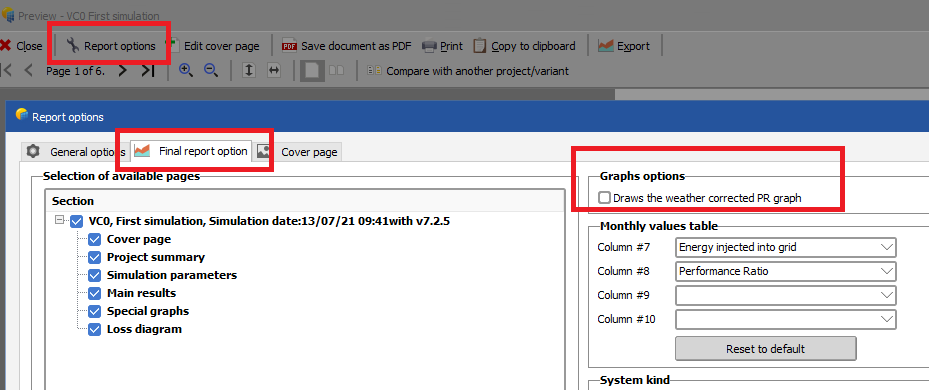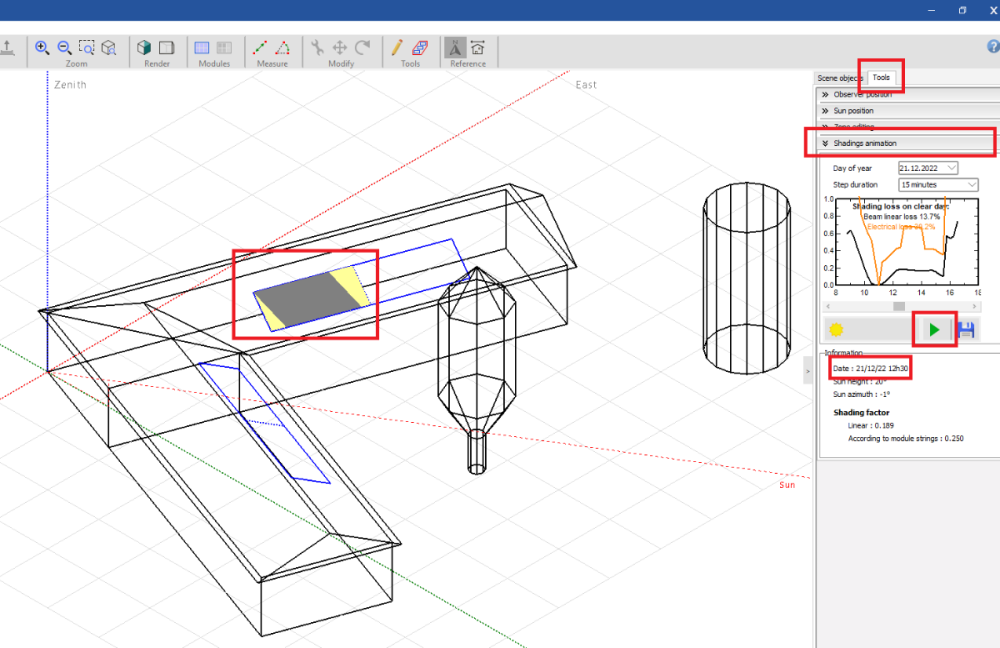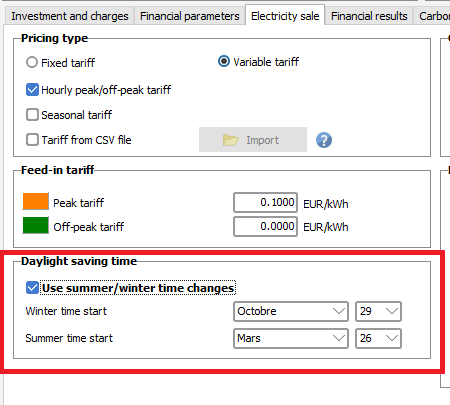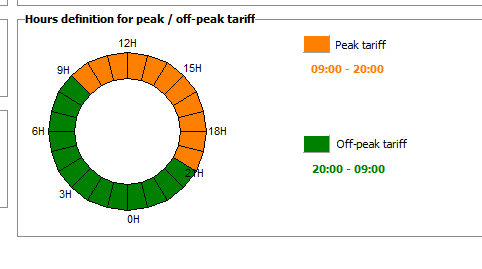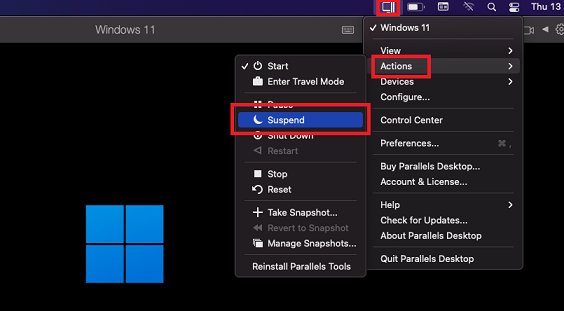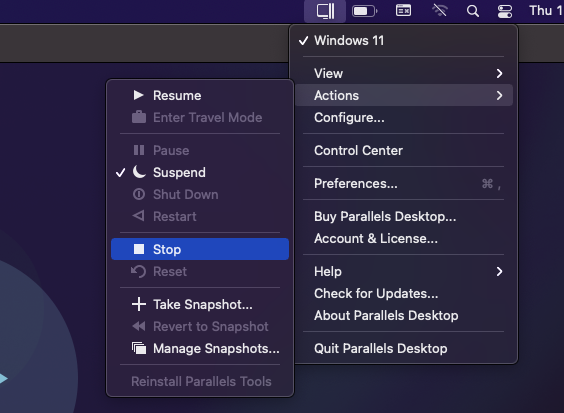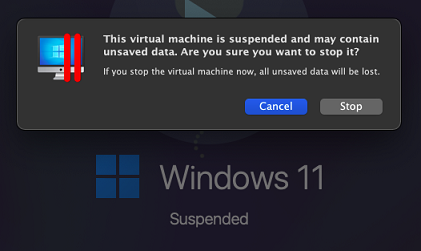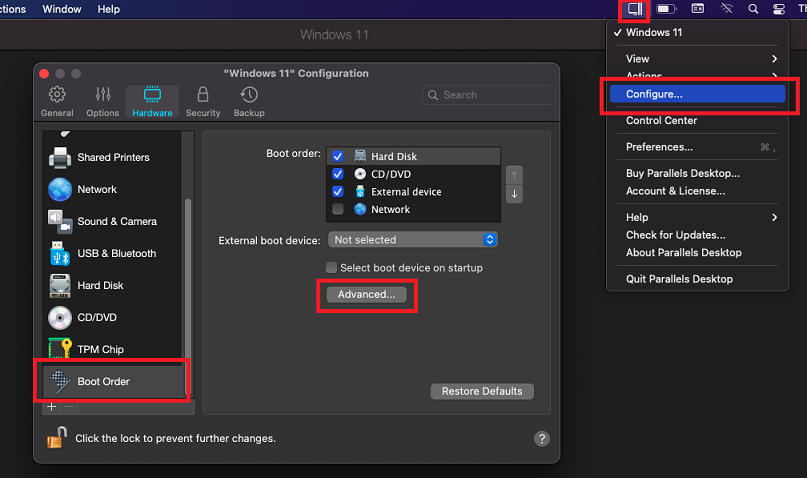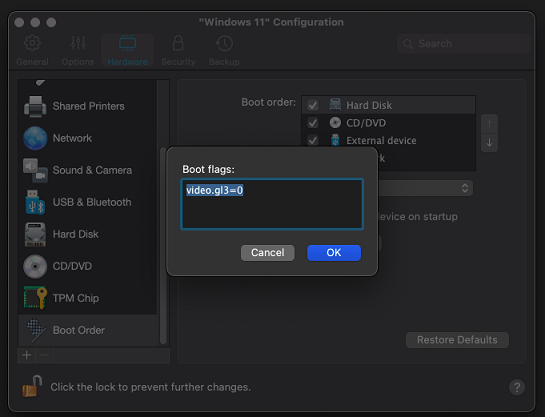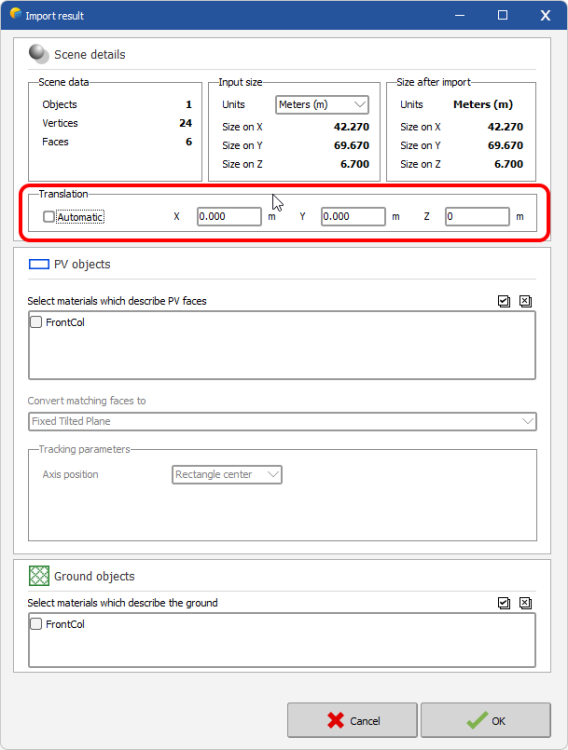-
Posts
128 -
Joined
-
Last visited
Everything posted by Hizir Apaydin
-
Dear Siebe, We suggest you to directly report your issue by email to support@pvsyst.com, by providing the project file for which you have the generation issue. You can export your project from menu <File><Export projects> Regards
-
Dear Ananthu, The reason for this error message is that you have defined a subarray of 220kWp (982m2) for Orientation 4 in system dialog, whereas the size of your tables in the 3D scene for this orientation is 142m2. You have to increase the size of the tables in the 3D scene for Orientation 4 to 982m2, or reduce the size of your subarray for Orientation 4 in system window to 142m2 in order to have a matching. You have a similar problem with Orientation 7 (see message in red in your screenshot). The size of the subarray defined in system window for this orientation is not matching the size of the corresponding tables in the 3D scene. Regards.
-
Dear Arnon, You are kindly requested to export and send your log files to support@pvsyst.com (menu "File>Export logs"). Regards
-
Dear Michalis, After adding the object to the 3D scene, you can select it, then click on rotate icon and set its tilt and azimuth as shown below: Regards
-
Dear Michalis, Yes this is correct. The pitch corresponds to distance between counterpart points of two tables of the same field. Regards
-

Realistic view - bold buildings
Hizir Apaydin replied to Michalis Angeli's topic in Shadings and tracking
Dear Michalis, After switching to "Realistic view" in the 3D scene, you can save the view for the report as shown below: Then it will appear in the report in realistic view. Regards. -

How to select/display PR corrected in the PV report?
Hizir Apaydin replied to zing223's topic in How-to
Dear sir, Please find below a screenshot showing how to edit this option: By the way, we highly recommend you to use the latest version of PVsyst, which is 7.4.2, in order to have the last improvements and bug fixes. Regards Hizir. -
Dear Biljana, These options have been removed since PVsyst 7.2.4 (06/07/2021) because they were redundant with "Automatic altitude" You can select your PV tables and use "Tools>Automatic altitude" (or just right-click on the tables in the "Scene objects" list to see this option) Regards
-

PV Panels are going underneath the Topo
Hizir Apaydin replied to Muhammad Ubaid Ur Rehman's topic in How-to
Dear sir, Which version of PVsyst are you using and what is the format of the file imported into PVsyst? For a more advanced investigation, you can export and send your project files to support@pvsyst.com Regards -
Dear Martin, Indeed there seems to be an issue. Could you please export your project (PVsyst main menu "File>Export project") and send it to support@pvsyst.com so that we may investigate more in detail your issue. Regards
-
Dear Andreza, With the shading animation tool you can see the progress of shadings on your panels during a specific day of the year. If you have defined the table partitioning in the 3D scene or the module/string attribution in the module layout, you will see them on the animation. Regards
-

Solar time or legal time in hourly values?
Hizir Apaydin replied to RicardoMoreno's topic in Simulations
Dear Ricardo, The basic reference time used in PVsyst is the legal time, which usually corresponds to the Winter Time of the country. You can have more information about the time definition in PVsyst in this link: https://www.pvsyst.com/help/time_definition.htm This means that the hour selection for the pricing in the economic evaluation tool correspond to your local legal clock, you don't have to perform any manual shift: However, to take into account the time difference due to the transition to summer time, you have to set the time change dates in "Daylight saving time" of the economic evaluation as this information is not available in PVsyst and can be different for each country of the world. Thus PVsyst will automatically perform the one hour shift after this date and the correct hour will be taken into account for the pricing.- 1 reply
-
- hourlydata
- export
-
(and 3 more)
Tagged with:
-
Dear Luca, The simulation duration is displayed only when performing the simulation, this information is not stored / saved in the application. Regards.
-

Error shading animation- an error occcurred in pvsyst
Hizir Apaydin replied to Defin's topic in Shadings and tracking
Dear Defin, Could you please save and send the bug report to support@pvsyst.com so that we may investigate your issue. Regards -
While PVsyst is designed to run only on Windows operating systems, it's possible to emulate Windows on Mac environment through Parallels Desktop and run PVsyst on it. However, some OpenGL driver issues on Parallels Desktop application cause Windows shutting down when generating the report in PVsyst. This issue appeared inversion 7.3.3 of PVsyst, when some new features have been added to the single line diagram generation. The problem is related to the virtualization environment and its drivers, as it does not occur on standard Windows machines. In order to fix this issue and correctly generate the report in PVsyst, it's possible to disable the use of Open GL 3 on Parallels Desktop by following the below procedure: 1. Start Windows on Parallels Desktop 2. Suspend Windows from the Parallels configuration menu in the Mac top toolbar 3. Stop Windows from the same menu 4. Confirm by clicking on Stop 5. Click Configure, Boot Order, then Advanced 6. Set video.gl3=0 in Boot flags area and click on OK 7. Restart Windows in Parallels Desktop and run PVsyst. The report should now generate correctly, without causing Windows to shut down
-

PVC import not considering module layout
Hizir Apaydin replied to dennis.stu's topic in Problems / Bugs
Dear Dennis, Could you please send your PVC file to support@pvsyst.com and describe in detail the issue so that we may investigate. Regards -
Dear Neil, The energy sale income (first column in the financial results table of the economic evaluation tool) is obtained by multiplying the total sold energy to the grid by the kWh price (feed-in tariff) you have defined. This value can also be impacted by the module degradation (defined in the financial tab) and also the yearly feed-in tariff increase (electricity sale tab). If you export and send us your project (main menu File>Export project) to support@pvsyst.com we may investigate in detail your results. Regards.
-

PVSyst crash when try to generate report
Hizir Apaydin replied to roberto.bissanti's topic in Problems / Bugs
Dear Marcelino, You are kindly requested to export and send us a project causing the crash (menu "File>Export project") and log files (menu "File>Export logs") to support@pvsyst.com so that we may investigate your issue. Regards Hizir -

Import the same altitude of the terrain in the shading scene
Hizir Apaydin replied to Salvo's topic in How-to
Dear Salvo, Yes this is correct, the elevation of the panel from the terrain or the elevation of the ground object on the Z axis has no impact on the results. The altitude impact is included in the meteo data of the site. Moreover the irradiance for the rear side and the albedo factor are not depending of the panel/ground distance drawn in the 3D scene but on the bifaciality configuration reachable from the system window for bifacial panels or from "Project settings" for the global albedo coefficient. Regards -

Import the same altitude of the terrain in the shading scene
Hizir Apaydin replied to Salvo's topic in How-to
Dear Salvo, The squares represent the position 0m of Z axis. However, this is useful only to view the height differences in your scene, it does not impact the simulation result. The altitude value is taken from the site of the project. If you want to see the impact of the altitude on your yield, you have to select another site with a different altitude. Moreover, in version 7.3.2 of PVsyst, an update has been introduced concerning the import of 3D files (*.PVC, *.DAE, *.3DS). Indeed, the imported files are now automatically brought closer to the origin of the scene (Point [0, 0, 0]). If you don't want this offset, just uncheck the "Automatic" box and bring the coordinates back to 0.000, then your objects will have a positive Z value: Regards -
Hi, You can do it from menu "File>Recent projects>Clear recent projects list" Regards
-
Dear Kenneth, Your problem seems to correspond to an issue that we have corrected for the next version of PVsyst. In order to be sure that your issue will be covered by this correction, could you please export and send your project file (PVsyst main menu "File>Export project") to support@pvsyst.com Regards
-

Negative E_Grid values with night disconnect and no self-consumption
Hizir Apaydin replied to mja's topic in Problems / Bugs
Dear mja, Yes transformer constant loss and auxiliaries consumption can result in a negative E-Grid value if the consumption is higher than the solar production. Regards -

PV Panels are going underneath the Topo
Hizir Apaydin replied to Muhammad Ubaid Ur Rehman's topic in How-to
Dear Furkan, "No shadings" is the default option when you haven't designed any 3D scene yet. Once designing your PV scene, you will have to choose between "Linear shading", "According to module strings" or "Detailed electrical calculations". You can find details about these modes in the following links: https://www.pvsyst.com/help/index.html?near_shadings_dialog.htm https://www.pvsyst.com/help/shadings_model.htm https://forum.pvsyst.com/topic/32-what-is-the-shading-loss-quotaccording-to-module-stringsquot/ Regards