-
Posts
206 -
Joined
-
Last visited
Posts posted by Muhammed Sarikaya
-
-
Dear Edwin,
Thank you very much for your feedback and for taking the time to report this bug.
Could you tell me how this situation occurred in your case, where the Medium Voltage panel remains visible even though you selected HV transformers? I need to reproduce this bug on my side in order to fix it.Regards,
-
Dear,
I can’t help you with AutoCAD or how to convert the topography to a CSV file. Maybe just make sure to check the X, Y, Z coordinates in the CSV.
With version 8, we can import topography from the internet — it might also be useful for you.
Here’s how to do it:
In Near Shading, click File > Import > Download a satellite ground image and/or ground data

Then, don’t forget to check “Also import topography data”
Regards,
-
Dear Cleyson,
I created the PAN file based on the datasheet and didn’t get any error messages, see below:


Click on the "Model parameters" tab and select the default value for series resistance, as shown below:

Try using exactly the same settings and let me know if anything changes for you.
Regards,
-
Dear,
We update the database using the requests of the manufacturers, and publish it with each new issue of PVsyst.
We can't of course follow all the new products of all manufacturers in the world.
Therefore, please ask your provider/manufacturer to take contact with us for updating the database.
Nevertheless you can easily create your own components by yourself. The easiest way is to choose a similar existing device in the database, modify its parameters according to the manufacturer's datasheets, and save it under a new name, therefore creating a new file in your database.
You have a tutorial for that on youtube:
Regards,
-
Dear Terence,
Is it possible to send us the DAE file to "support@pvsyst.com" so we can also try it and check why there's a difference between the near shading and the report?
Regards
-
Dear Andrés,
I suggest grouping your PV array based on the electrical layout you have planned with the inverters.
It can add complexity to your project, so if you have a varying base slope, it's better to use a single orientation. PVsyst has implemented a new tool to estimate the percentage of losses due to slope variation.
Go to the Near Shadings > "Orientation Management", then click on the "Orientation Distribution Analysis" tab. Choose the plot type "Base slope deviation, absolute errors". In my example below, you can see a loss of -0.02% due to averaging the base slope into one orientation:
-
Dear Swonno,
Can you explain what "origin feature in 3D scene" means?
Also, could you share how you placed your PV tables and what type of tables you are using?
In PVsyst, under Tools, there is an automatic altitude feature, but it works well only if all the tables are independent from each other.
Regards,
-
Dear Johnny,
First of all, in a self-consumption + storage system, the system responds to the user's load. So, if you have a small load profile and a large PV system, excess energy will be injected into the grid.
Since I don’t know your exact goal, I suggest creating multiple variants — starting with fewer PV modules, then trying with higher storage capacity. This will give you different results and help you find the best configuration.
Regards,
-
Dear Stewart,
In the Near Shading tool, you need to draw your 3D scene manually — it is not generated automatically.
I suggest watching our tutorial related to near shadings:
Regards
-
-
-
Dear Nikoloz,
You have to find a way to extract the three coordinate points (X, Y, and Z) of your 3D object and save them as a CSV file. This way, PVsyst will accept the CSV file as topography.
Regards,
-
Dear Laura,
Thank you for reaching out to us.
First of all, we will replace "Ageing" with "Aging."
Regarding the manufacturer's lower limit guarantee, you can see it clearly in the graph below:

The sentence states that the module warranty represents the lower limit in reference to this graph, where it shows the loss of efficiency. It compares the black curve, which represents the module warranty, with the calculated aging curve, showing that the warranty curve has a higher efficiency loss than the calculated degradation.
Therefore, the sentence in the help documentation is correct in relation to this graph.
Regards,
-
Dear Emily,
I don't understand what you mean by "how can I assign specific modules from the 3D model to these two orientations."
I also don't understand how you can have 3,480 strings in one orientation and 699 strings in the other when you have defined a total of 35 strings. You must distribute the 35 strings between the two orientations.
I don't know how you defined the 3D scene, but you need to check which modules correspond to which orientation. PVsyst will automatically assign the number of modules based on the orientations you have defined.
Regards,
-
Dear Bommu,
Please send us an email to support regarding this project.
Regards,
-
Dear NGS,
Could you please send your project by email to support@pvsyst.com and explain what you are trying to do?
Regards,
-
Dear,
Indeed, both of your options provide good results.
Thank you for the advice. I will take note of it in our roadmap.
Regards,
-
Dear Alejandro,
Unfortunately, what you are trying to do is not possible.
Maybe you can approximate it by having the last two strings with the same number of modules in series.
Regards,
-
Dear Alejandro,
In the advanced parameters, you need to type "spread" in the search bar. See below:

You can modify these parameters and increase their values.
Regards,
-
-
Dear Zoe,
In the system section, you need to create a sub-array for the second orientation and define it. It is also important to assign it to the second orientation.
Regards,
-
Dear Bakhtiyar,
This parameter is a threshold for the RMS value of the pitch distribution that PVsyst finds in the 3D drawing.
The bifacial models in PVsyst are an approximation that is valid for identical long rows with constant pitch (spacing). If the simulation uses a 3D drawing of the PV system, then PVsyst will check if this drawing comes close to this idealization. For this purpose, it will calculate the RMS of the pitch distribution, and if it finds a value larger than the threshold, it will issue an error message, and the simulation will not be possible.
The default value of 0.1 m is not based on a specific study. The error message is meant to remind the user that the system which is being simulated, is not fully compatible with the idealized assumptions, and therefore an additional uncertainty of the bifacial contribution in the simulation results is to be expected.
So far there is no study that quantifies the increase of uncertainty in the simulation results as a function of the RMS of the pitch distribution. It will become possible to address this, once we have a more sophisticated bifacial model, which will be based on the 3D drawing. This is in work and will still require several months of development.
Regards,
-
Dear Bakhtiyar,
Go to "Settings - Edit Advanced Parameters" as shown below:

Then, in the search box, type "bifacial" and modify the highlighted parameter as shown:

This modification should resolve your issue.
Regards,
-
Dear Bakhtiyar,
Avoid adding too much detail to the 3D scene in SketchUp. You need to create a simple 3D scene—only this way can help resolve your freezing issue.
Alternatively, you can upgrade your computer's performance to handle the detailed 3D scene.
Regards,

.png.5a0f08430bae173944a56977dd41765f.png)

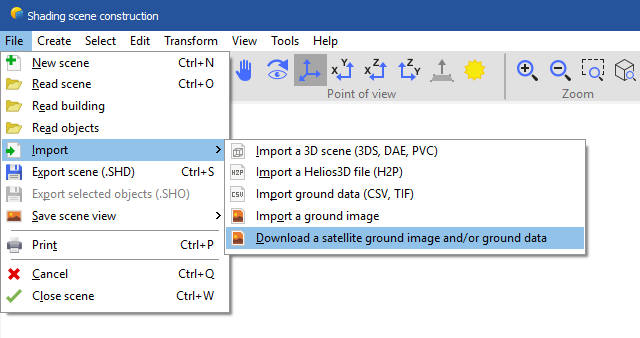
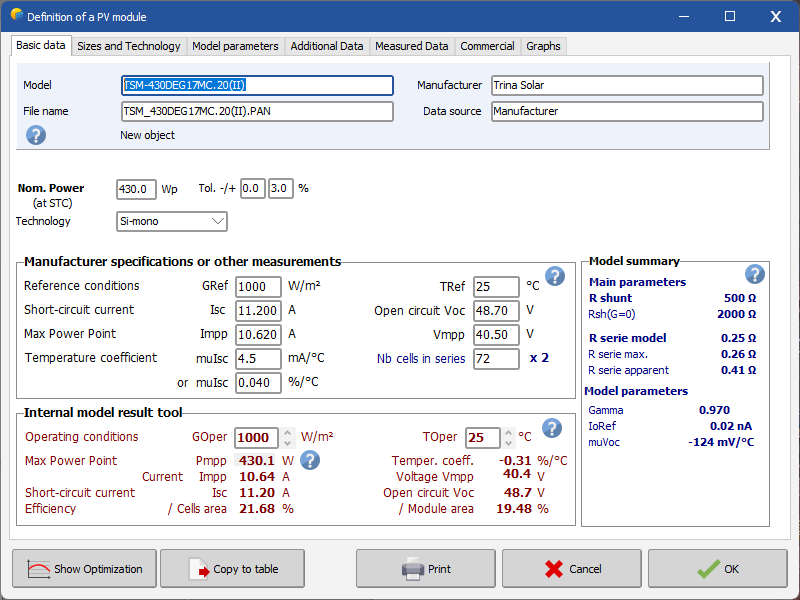
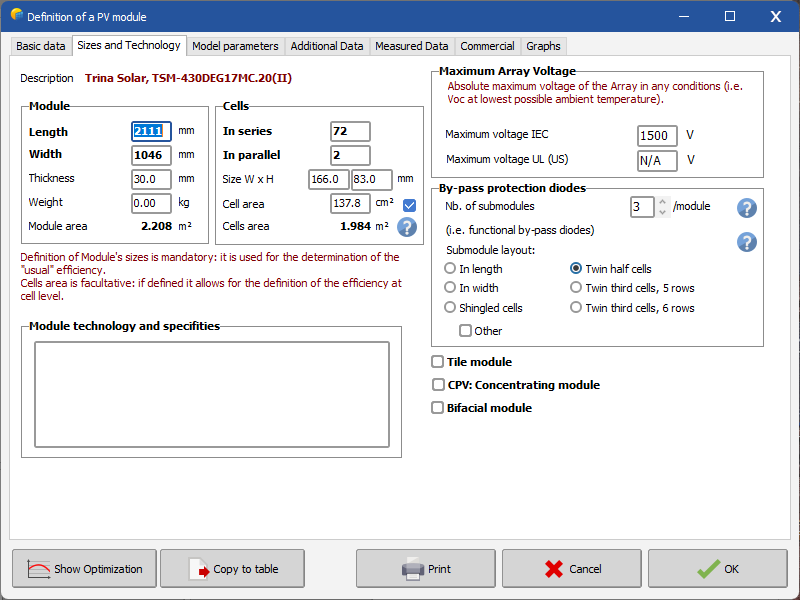
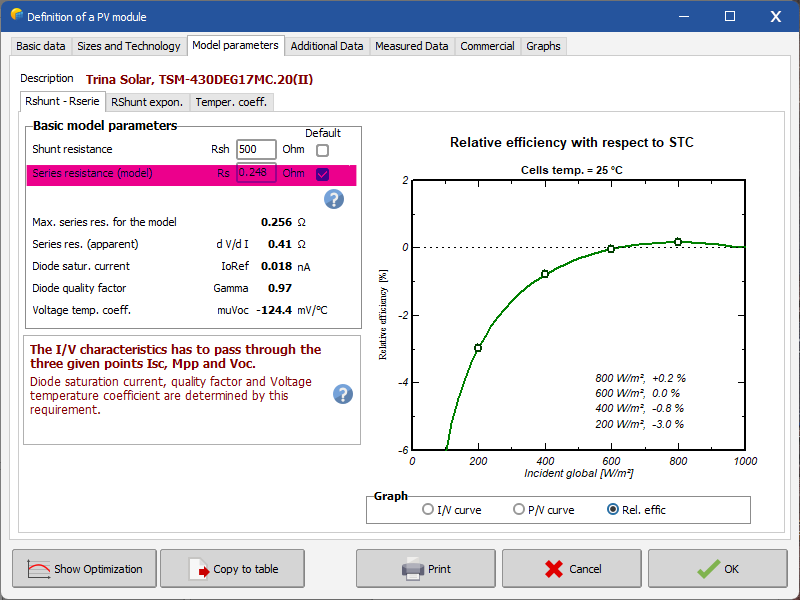
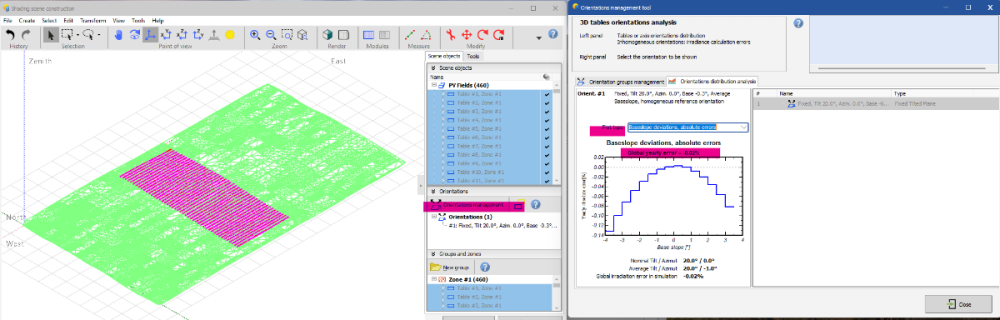
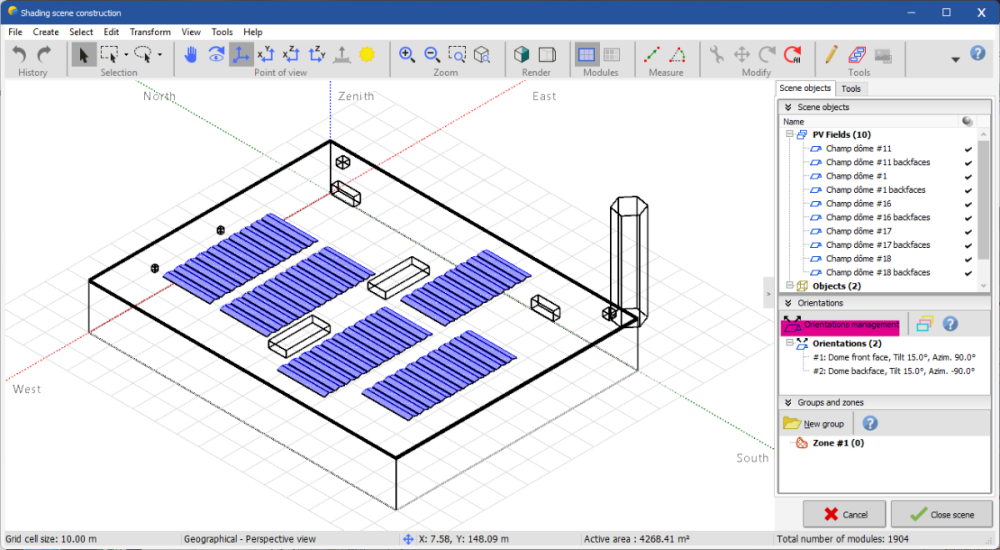
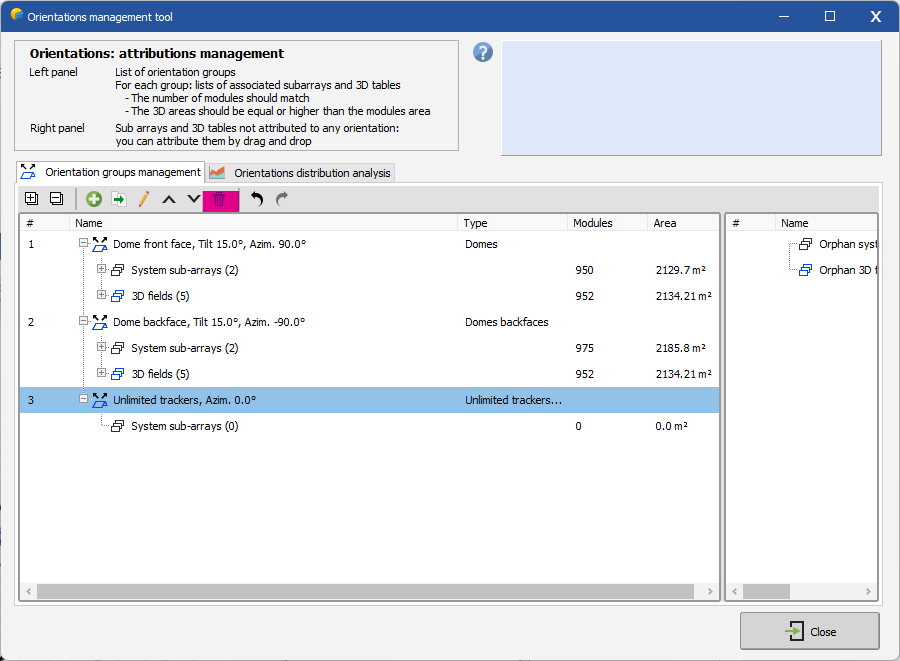
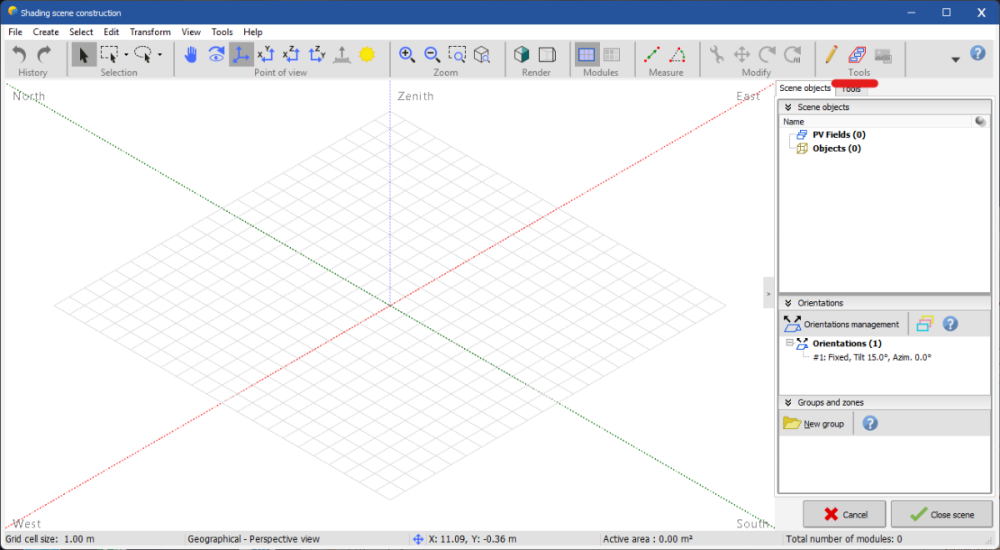
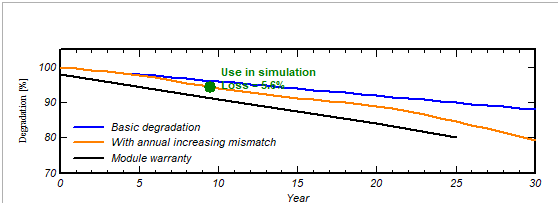
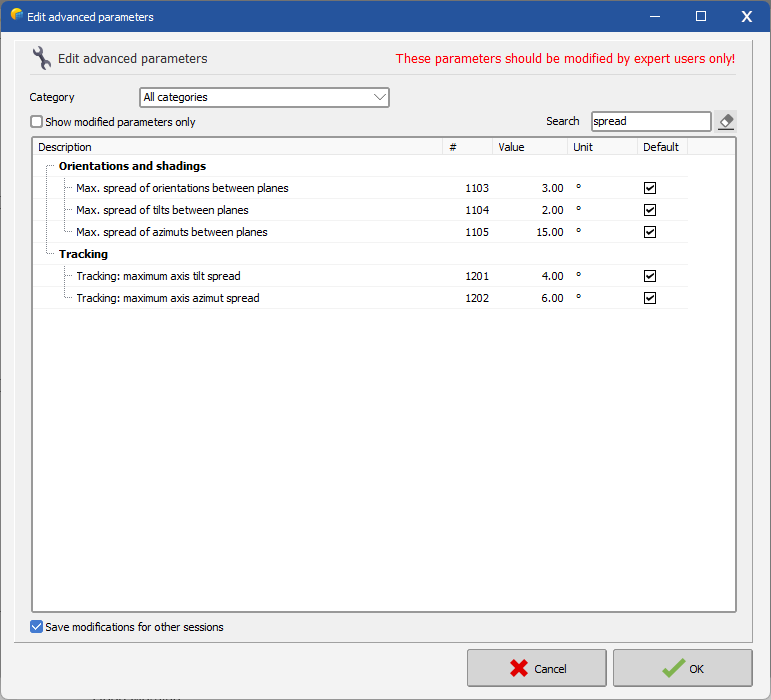
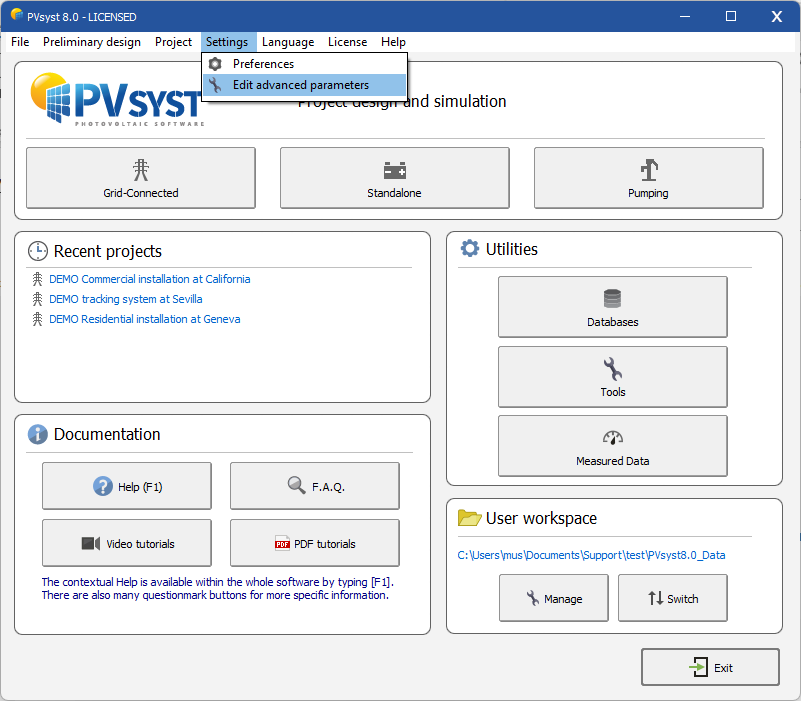
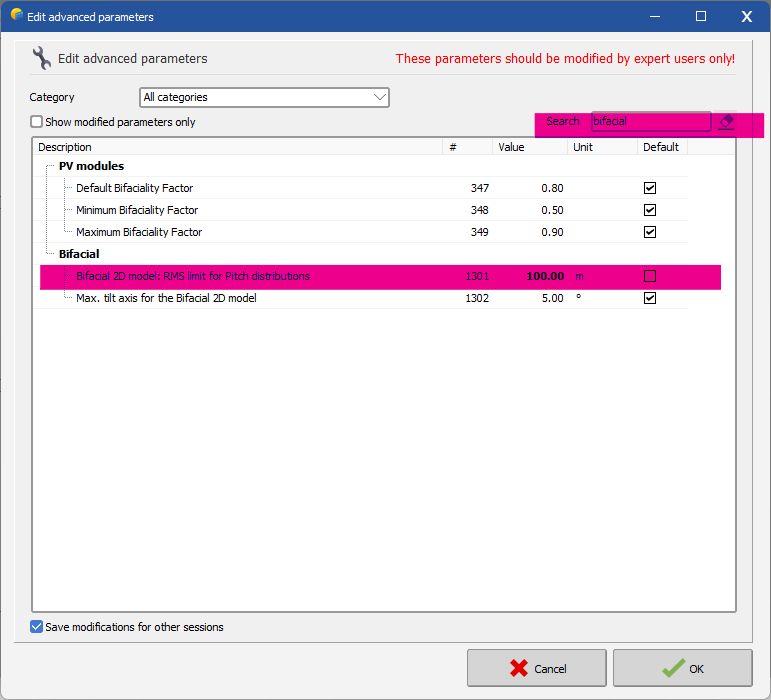
Central inverter with multiple PV module types
in Simulations
Posted
Dear Ville,
Unfortunately, with a central inverter in PVsyst, it's not possible to perform what you want to do. You can try to modify the OND file by allowing multiple MPPTs, but this will not reflect reality.
Regards,